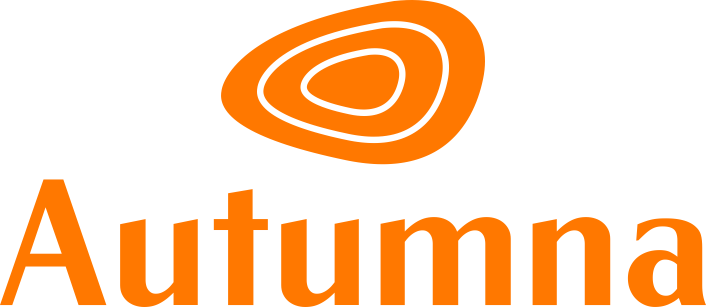- Print
- DarkLight
How to add images to your profile
The first step is to make sure you are logged in and have an approved claim on your profile. If this is successful, you will have the edit option on your profile.
Once in edit mode, there will be several possible places where you can upload images. Such as the Primary Images (below), rooms, food etc.
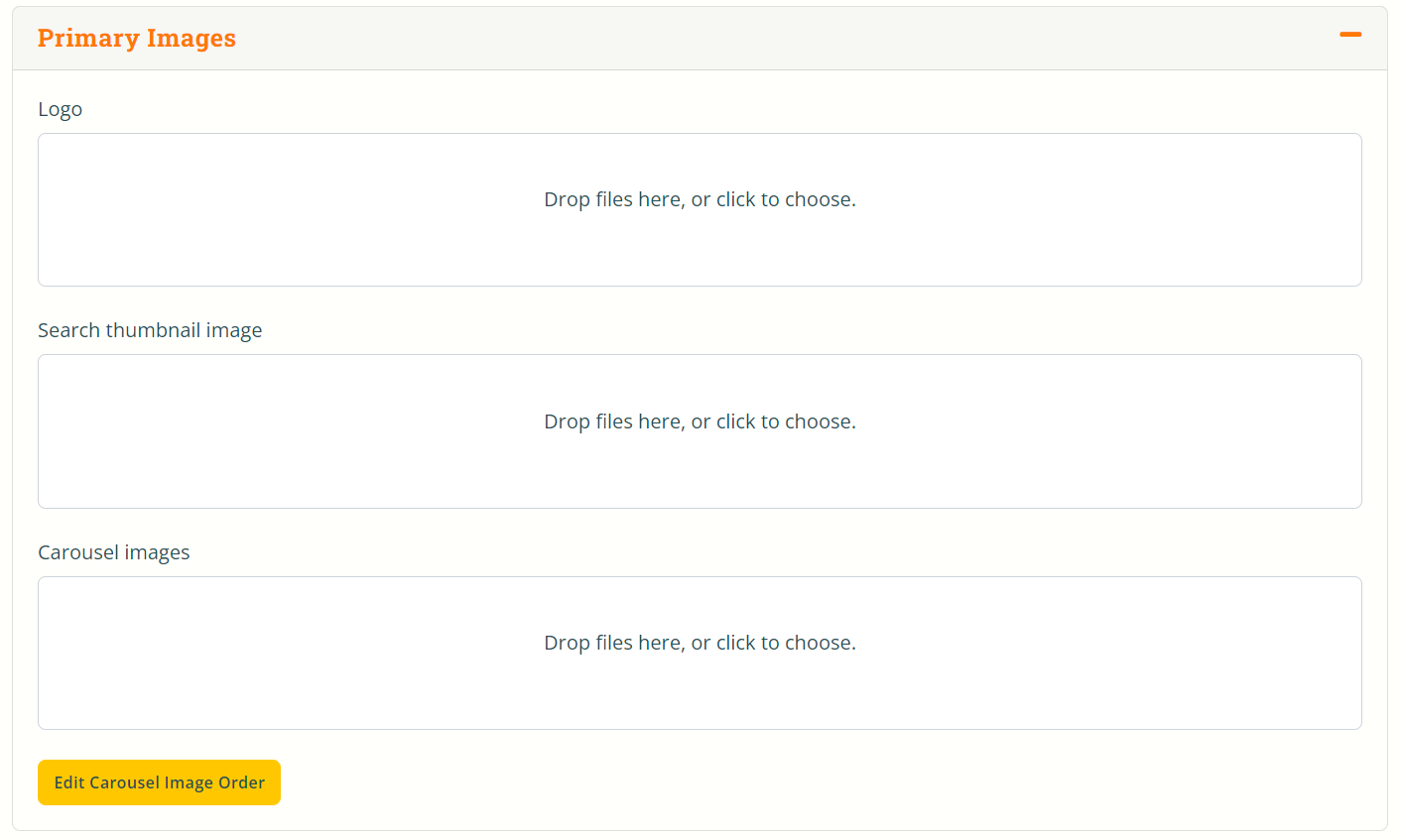
Logo affects the organisation logo that appears on the right hand side of the profile.
Search Thumbnail Image affects the image that appears when people are searching for profiles
Carousel Images affects the images you can see upon viewing the profile. Premium profiles can have up to 5 possible pictures.
Edit Carousel Image Order allows you to change the order of the images in your carousel. (Premium profiles only)

For this example, we're going to show you how to add a carousel image. You will have the option of either dragging the file to the box, or clicking it so you can navigate your PC instead.
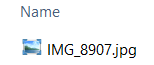
Once you've found the file you're looking for, simply double click it (if the upload window is open) or drag it to the box.
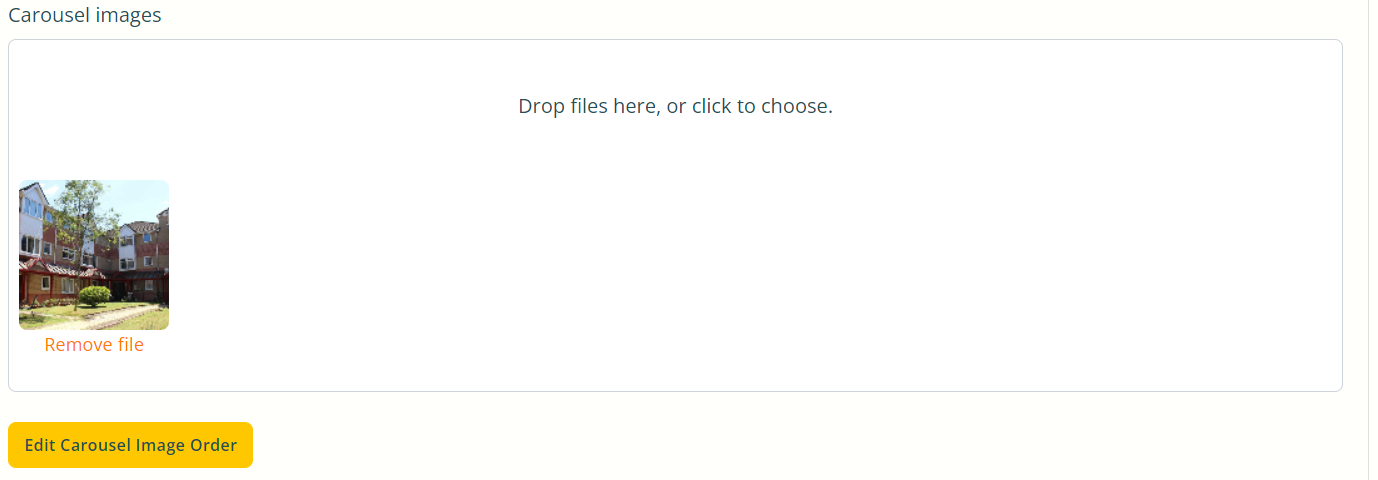
If successful, you should see the image appear in the upload box.
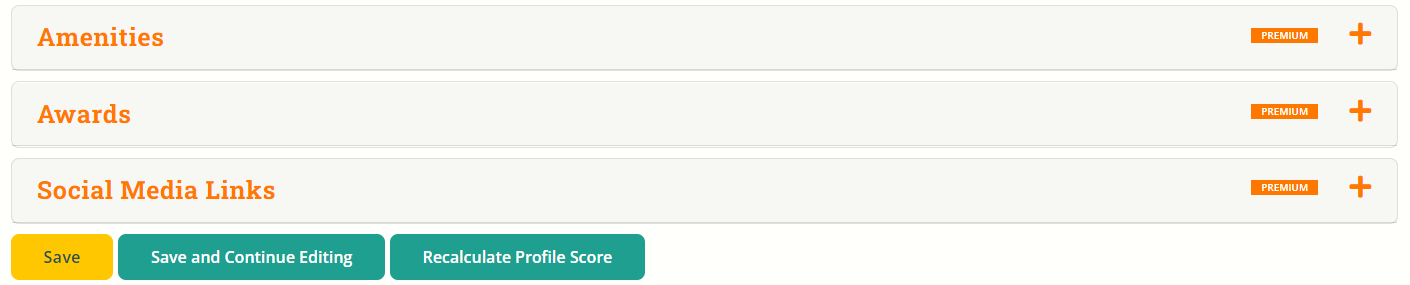
Once this is done simply scroll down, and press Save to confirm.
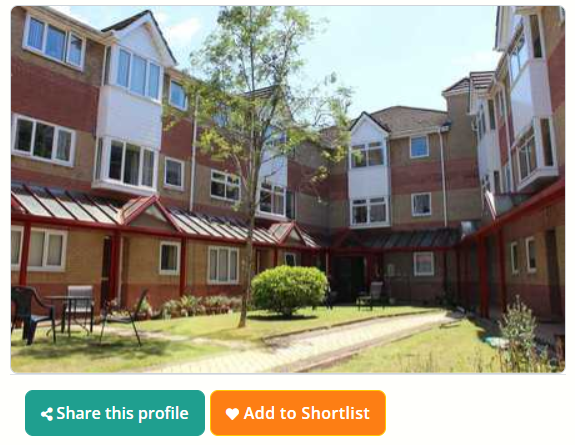
Once you've saved, the image will now be displayed on the profile.