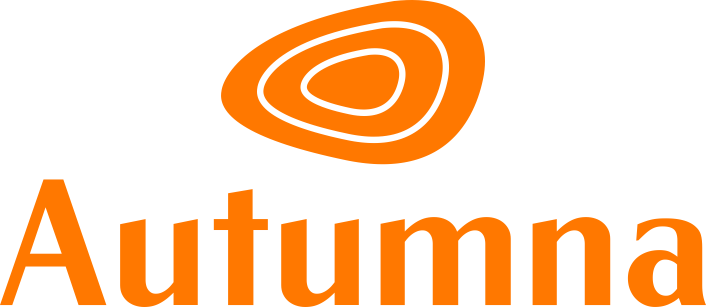- Print
- DarkLight
The first step is to make sure you are logged in and have an approved claim on your profile. If this is successful, you will have the edit option on your profile.
Note: Adding videos to a profile is a premium feature.
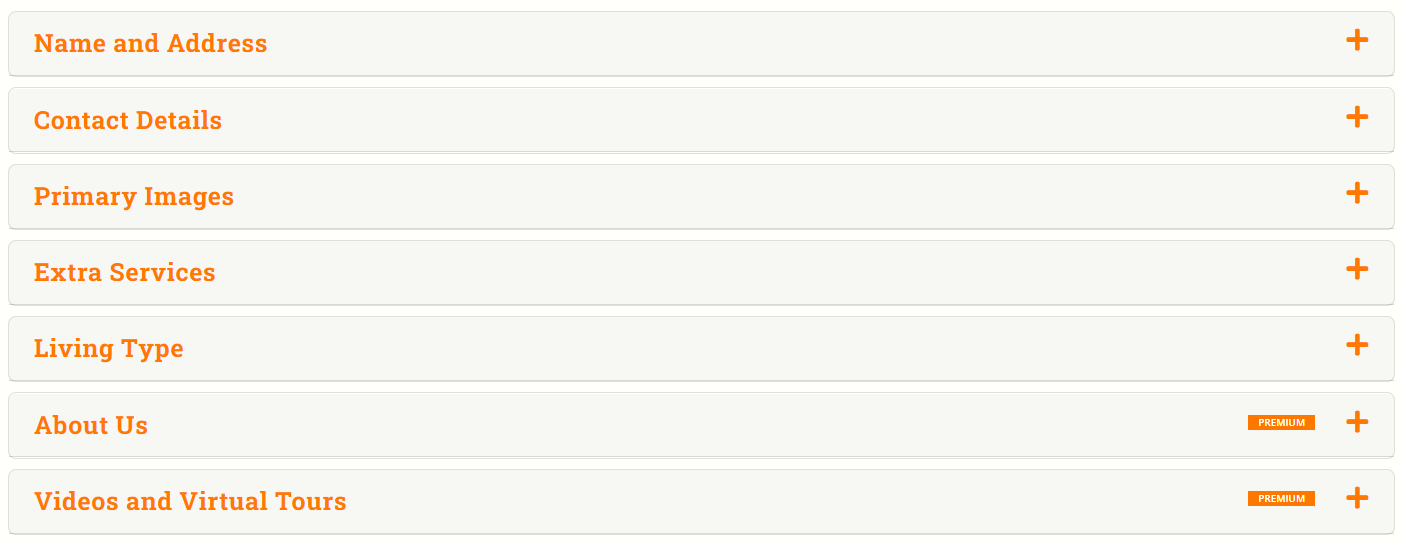
In edit mode, go down to where it says 'Videos and Virtual Tours'.
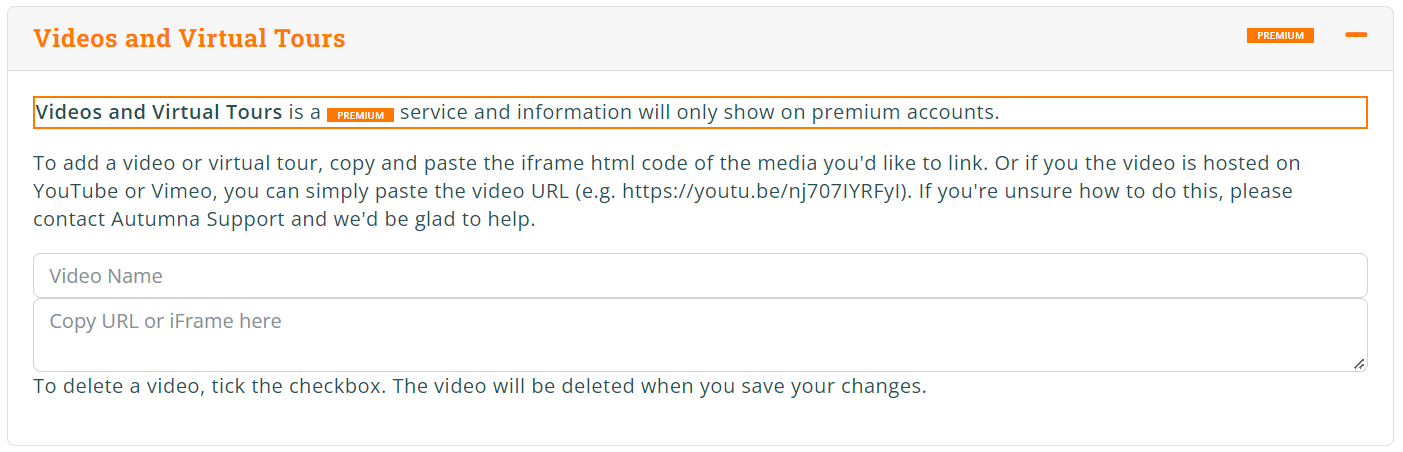
The section will expand and ask for a Name, and a URL / iFrame.
To add a video or virtual tour, copy and paste the iframe html code of the media you'd like to link.
Please note that this process can be different depending on where the virtual tour is hosted
How to get the iFrame needed
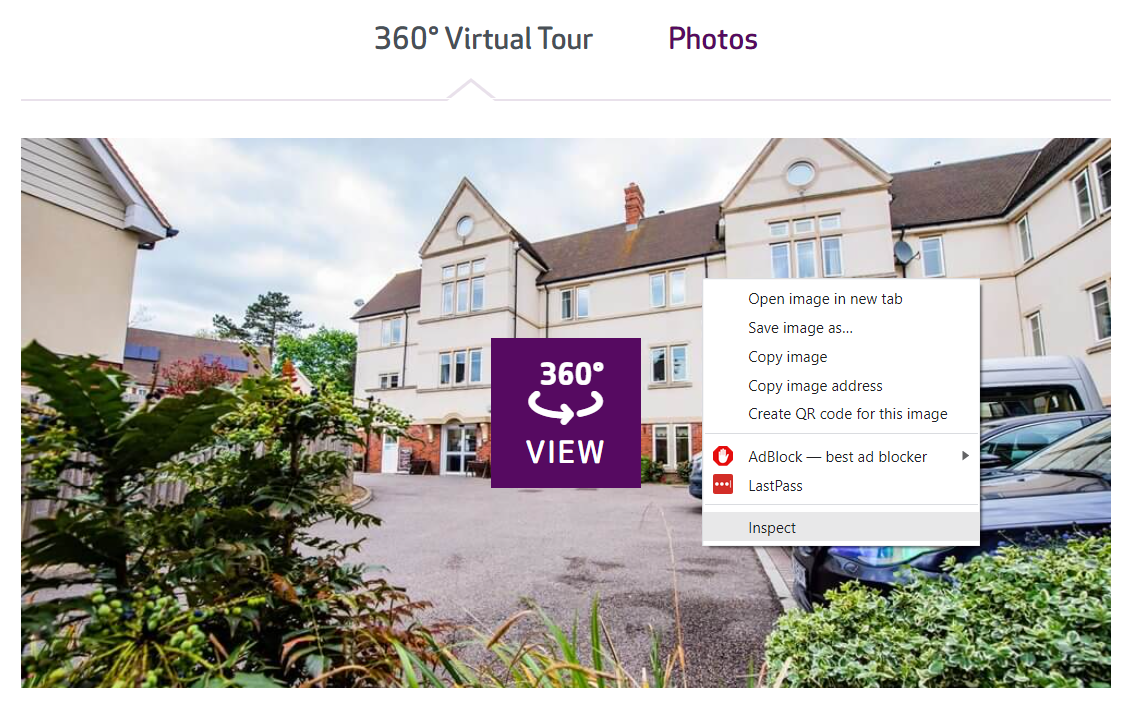
This is an example of a virtual tour on a website. Once you're where the virtual tour is, right click on it and press 'Inspect'. This will bring up the Inspect Element window.
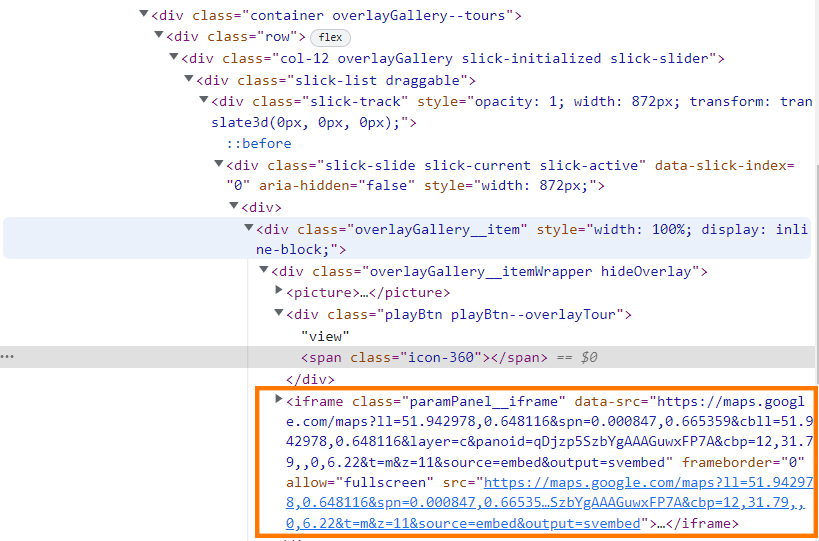
Once you bring up the inspect element window you'll see a lot of code. It may seem daunting, but you don't need to worry about that.
The main code you're looking for will contain a google map link, as you can see above. Once you've found it, right click and copy element.
Additional Note: The code only appears once the virtual tour is active in this case. So you'll need to click '360 View' to start tour.
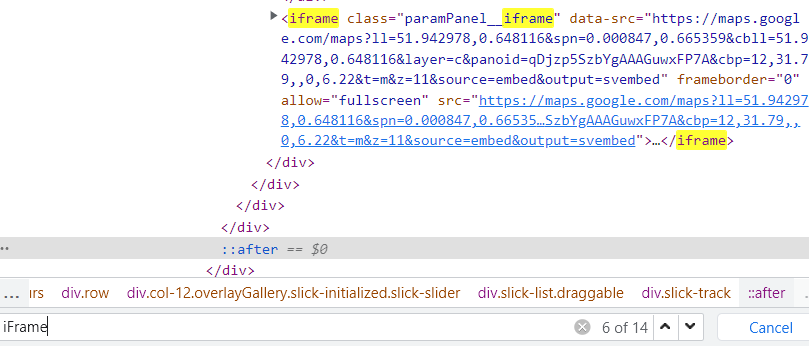
If you're having trouble finding the iFrame, you can press Ctrl + F in the inpsect element window to bring up the search box.
Once the box is up simply write 'iFrame' and press the arrows on the right to locate the right iFrame mention.
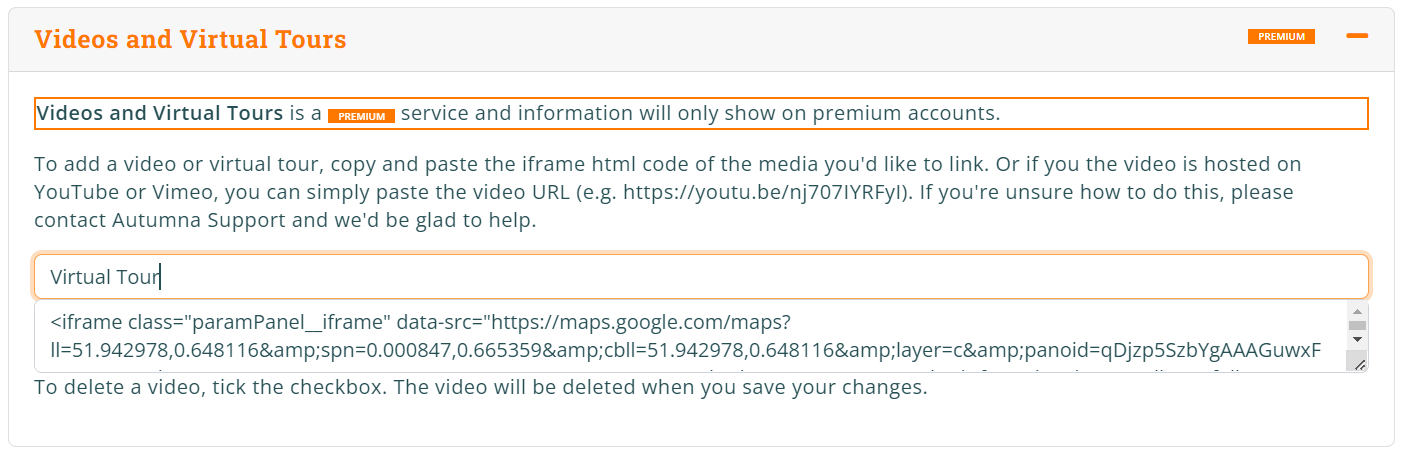
Once you've obtained the iFrame, simply go back to your profile and paste the iFrame in the section above.
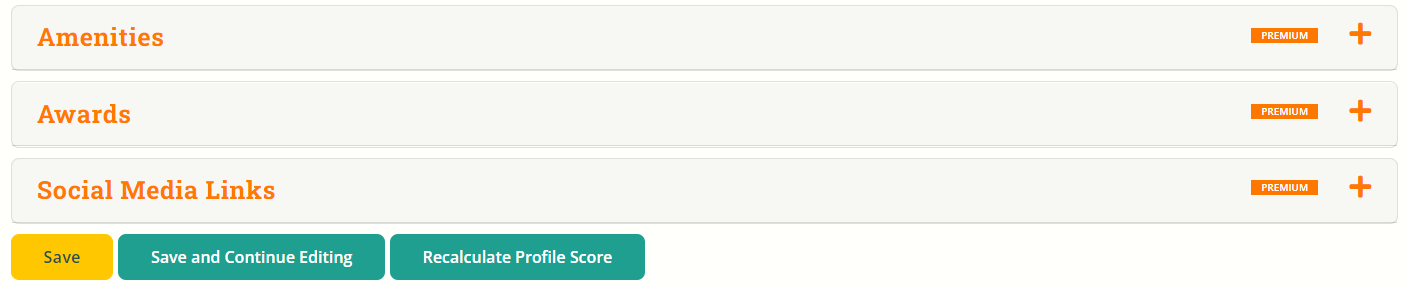
After you've given a title and pasted the iFrame code, simply scroll down to the bottom and press Save.
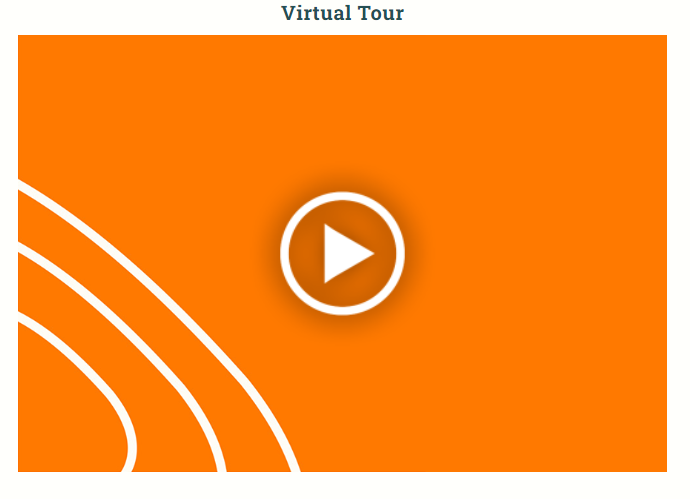
If successful, the virtual tour will be displayed in the 'Videos & Virtual Tour' section.
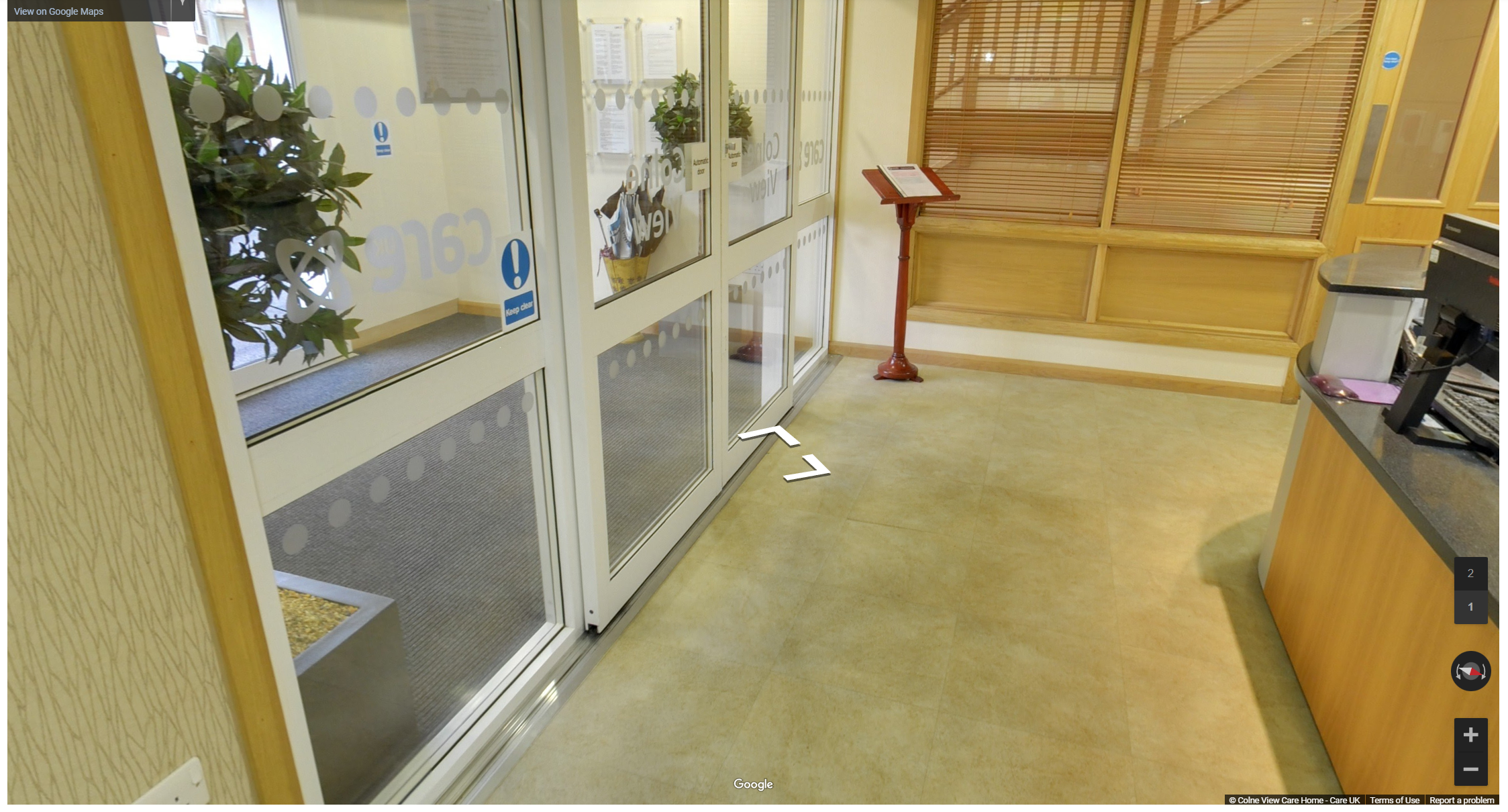
Click on the Virtual Tour to open it and verify it works.
Please note, the process for adding a Virtual Tour might be different, depending on where the Virtual Tour is hosted.
If you need any help in getting the Virtual Tour to appear on your profile, please don't hesitate to contact technical.support@autumna.co.uk